
Business Intelligence as a Service
Probeer PlusClouds Eaglet-dienst en vind hoogwaardige B2B warme leads en kansen met AI-ondersteuning.
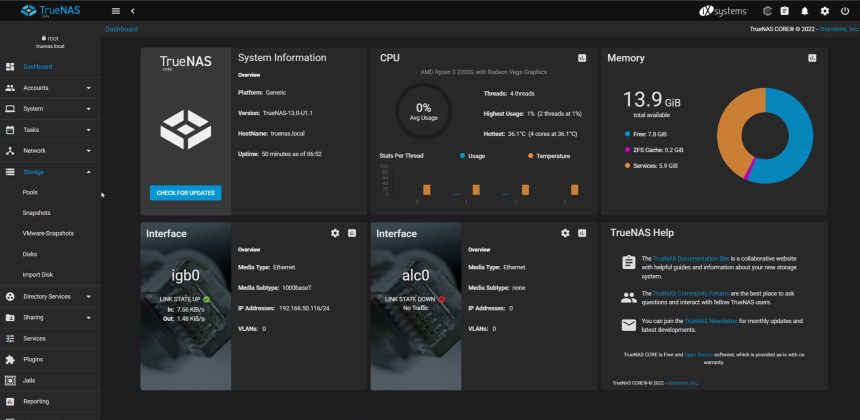

NAS is een afkorting van de Engelse woorden Network Attached Storage en betekent netwerkopslag. We kunnen het ook beschrijven als een soort cloudopslag service voor NAS-apparaten.
TrueNAS is een besturingssysteem dat door iXsystems is ontworpen voor NAS-systemen en maakt gebruik van het OpenZFS-bestandssysteem, gebaseerd op Linux en BSD.
De TrueNAS-serie omvat gratis algemene versies (voorheen bekend als FreeNAS, TrueNAS CORE), commerciële versies (TrueNAS Enterprise) en Linux-versies (TrueNAS SCALE, in ontwikkeling sinds januari 2021). Het biedt ook hardwareondersteuning voor kleine thuisystemen tot grote arrays van 10 petabytes.
TrueNAS ondersteunt verschillende virtualisatiehosts zoals XenServer en VMware met Windows-, macOS- en Unix-clients en gebruikt protocollen zoals SMB, AFP, NFS, iSCSI, SSH, rsync en FTP/TFTP. Geavanceerde TrueNAS-functionaliteiten omvatten volledige schijfversleuteling en een plug-inarchitectuur voor externe software.
• 2-core 64-bit processor
• 8 GB RAM
• 2 opslagapparaten van dezelfde grootte
• Minimaal 1 schijf van 20 GB voor het functioneren van het systeem
Om onze NAS te gebruiken, moeten we de schijven configureren en de gedeelde instellingen aanpassen. Laten we deze stappen stap voor stap doorlopen.
• Wanneer TrueNAS opstart en je het systeem met het netwerk verbindt, zie je het IP-adres op het console-scherm.
Typ dit in de adresbalk van je browser op een ander apparaat in het netwerk en druk op Enter.
• Je ziet een heel eenvoudig inlogscherm. Typ 'root' in het gebruikersnaamveld en '123654Aa' in het wachtwoordveld, dat is het wachtwoord dat we hebben ingesteld voor ons account.

Ga naar het tabblad Opslag en klik op Pools. We gaan een pool maken met de schijven die we willen gebruiken.
• Klik rechts bovenaan op 'Add Pool' en geef aan dat je een nieuwe pool wilt maken door op 'Create new pool' te klikken. Druk vervolgens op de knop 'Create Pool' om verder te gaan.
• De schijfcapaciteiten en -typen worden weergegeven, maar we moeten eerst een naam voor onze pool geven. Je kunt bijvoorbeeld 'HDD' kiezen.
• De optie 'Suggest Layout' laat ons de voorgestelde configuratie zien. Natuurlijk kun je de vinkjes naast de schijven kiezen en ze handmatig toevoegen met de pijl naar rechts.
• Je kunt de voorgestelde indeling gebruiken en een pool maken met HDD's.
• In de sectie ADD VDEV zijn er verschillende mogelijkheden voor gebruik. Als je bijvoorbeeld een snelle SSD hebt, kun je deze gebruiken voor caching.
• Een ander belangrijk punt om op te letten is het type schijfcombinatie.
• Standaard is de optie 'mirror' geselecteerd. Deze optie schrijft dezelfde gegevens op beide schijven, zodat je gegevens veilig zijn, zelfs als een schijf defect raakt. Zoals je kunt raden, is dit geen methode om de capaciteit te verhogen.
• Als je je capaciteit wilt vergroten, kun je de optie 'Strip' kiezen, maar hier is een kleine waarschuwing: als een schijf defect raakt, kun je je gegevens verliezen!
• Als je dit risico wilt nemen, vink dan het Force-vakje linksonder aan en klik op 'Create' om de pool te maken.
• Het systeem vraagt om bevestiging voor de eerdere wijziging. Als je akkoord gaat, selecteer dan het 'Confirm'-vakje en klik op 'Continue', en klik dan nogmaals op 'Create'.
• Dit keer verschijnt er een venster dat aangeeft dat alle gegevens op de geselecteerde schijven worden gewist. Vink het 'Confirm'-vakje aan en klik op 'Create Pool'.
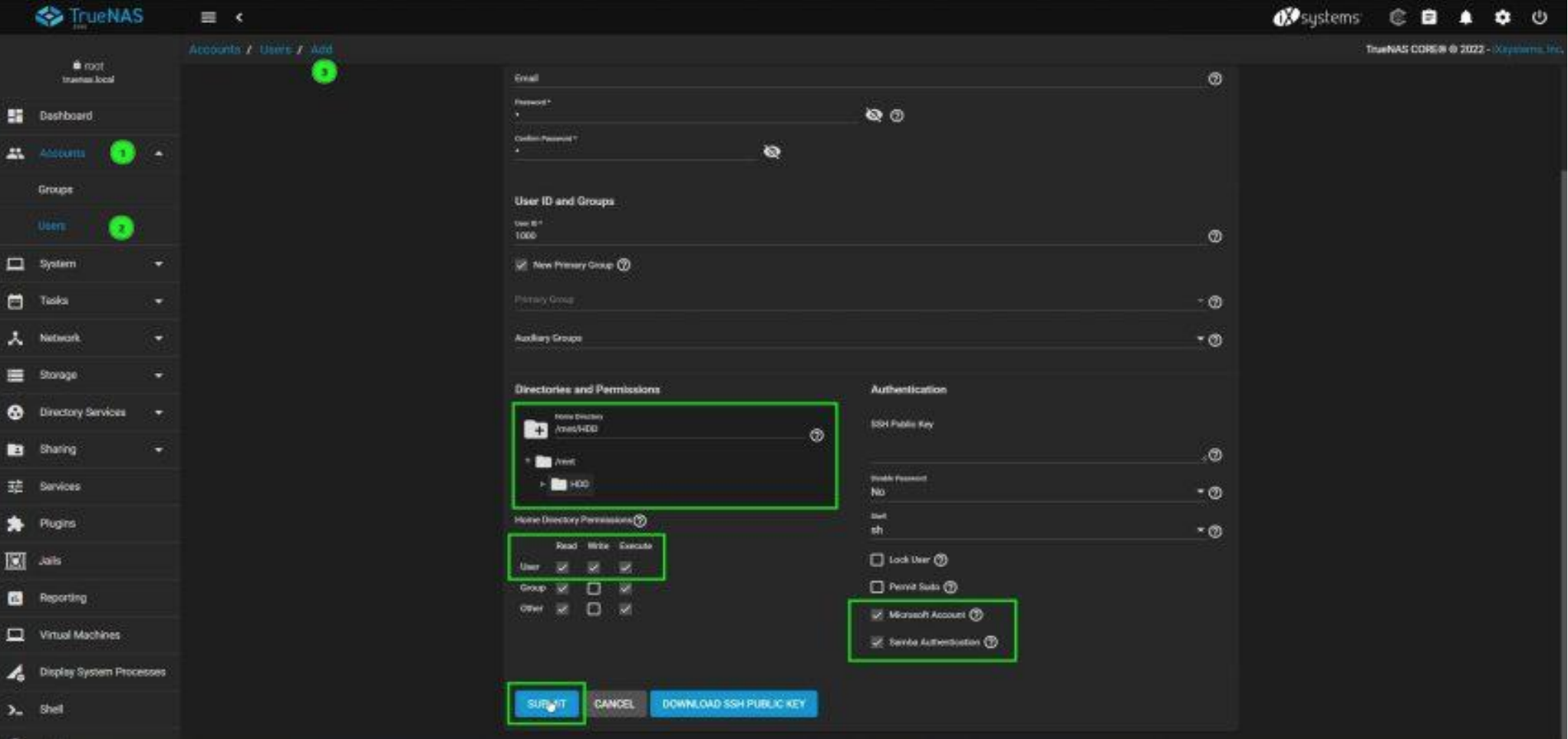
Ja, onze pool is aangemaakt. Nu is het tijd om de Dataset die we willen gebruiken aan te maken. Op het Pools-scherm kiezen we de optie 'Add Dataset' van het menu rechts van de zojuist aangemaakte pool. Dit is de dataset waarmee je toegang zult krijgen. Het is voldoende om alleen een naam op te geven. Als je wilt, kun je het comprimeren uitschakelen of de encryptie inschakelen.

Nu moeten we een account aanmaken voor toegang.
• Je kunt ook toegang krijgen via het root-account, maar het root-account zou niet met andere gebruikers gedeeld moeten worden, omdat het volledige rechten op alles in het systeem heeft.
• Open het tabblad 'Accounts' en ga naar 'Users', sluit het venster dat verschijnt met 'Close'. Klik rechts bovenaan op 'ADD' en voer de gebruikersgegevens in. De gemarkeerde velden zijn verplicht.
• In het gedeelte 'Directions and Permissions' selecteren we de pool of map waartoe we toegang willen geven. Daaronder staan de lees-, schrijf- en uitvoeringsrechten. Standaard zijn ze allemaal geselecteerd. Je kunt het schrijfrecht uitschakelen, zodat er alleen leesbewerkingen kunnen plaatsvinden binnen die pool.
• Ten slotte, als je toegang via een Microsoft-account wilt, vink dan het 'Microsoft Account'-vakje aan aan de rechterkant.
• Als alles compleet is, klikken we op 'SUBMIT' en wordt onze gebruiker aangemaakt.

• Tot slot stellen we het type delen in.
• We gaan weer naar het tabblad 'Sharing' in het menu. SMB kan worden gebruikt voor Windows en het Apple-ecosysteem na 2013. In dit kader kiezen we de optie 'Windows Shares (SMB)' en klikken op 'ADD' rechts bovenaan.
• Breid de map uit die '/mnt' bevat. Breid de pool uit en klik op de eerder aangemaakte Dataset en klik op 'Submit'. In het gedeelte 'Advanced Options' zijn er verschillende opties, maar deze zijn niet echt nuttig voor dagelijks gebruik.
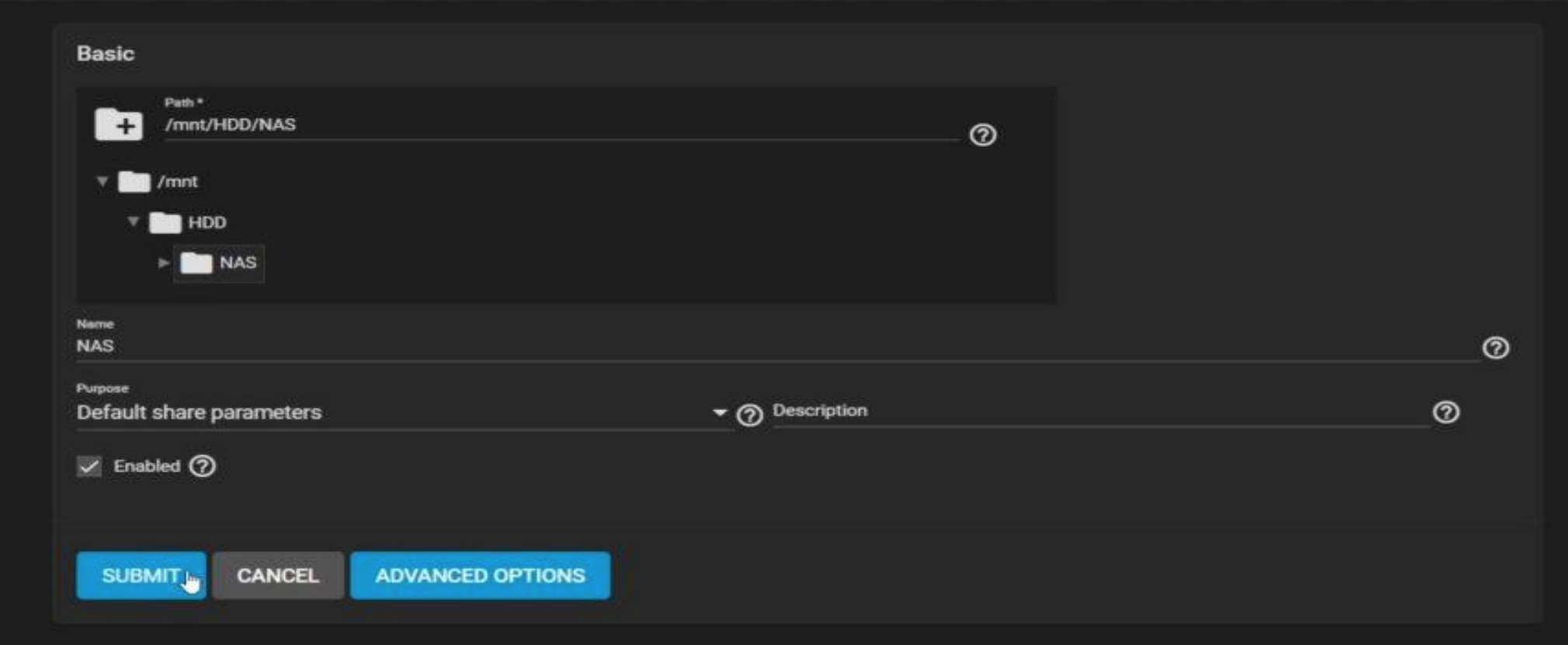
• Na het klikken op 'Submit' moeten we de rechten en gebruikers voor de gedeelde Dataset instellen. We gaan naar de bijbehorende pagina met de optie 'Configure Now'.
• Een venster 'Create an ACL (Access Control List)' verschijnt. Omdat we beperkte toegang willen geven, selecteren we de optie 'RESTRICTED' onder 'Default ACL Options'.
• Nu selecteren we de gebruiker aan wie we toegang willen geven in het gedeelte 'User'. Helemaal onderaan kun je de laatst aangemaakte gebruiker zien. Herhaal dezelfde procedure voor het gedeelte 'Group' en vink de vakjes 'Apply User - Apply Group' aan.
• Klik op 'Save' en we zijn klaar voor toegang.

• We openen Verkenner en klikken op het tabblad Netwerk in het linker navigatievenster.
• Als netwerken detecteren is uitgeschakeld, verschijnt er een waarschuwingsvenster waarin dit wordt aangekondigd. We klikken op OK, en er verschijnt een waarschuwing bovenaan waarin staat dat we de netwerkscaninstelling kunnen wijzigen.
• We klikken op deze waarschuwing en selecteren de optie 'Netwerkdetectie en bestand delen inschakelen'.
Selecteer de optie om het netwerk dat je hebt verbonden als privé te maken.
Tip: Je kunt deze instelling ook wijzigen onder "Geavanceerde deelinstellingen" in de Windows-instellingen.
• Vervolgens klikken we met de rechtermuisknop op het tabblad Netwerk in het linker navigatievenster en kiezen we de optie 'Verbinden met netwerkstation'.

• Laten we een letter voor het station kiezen. De Z-letter ziet er goed uit.
• In het mapveld moeten we het pad van de gedeelde map invoeren, maar je kunt ook kiezen met de knop Bladeren.
• We wachten tot TrueNAS wordt weergegeven en wanneer deze in de lijst verschijnt, breiden we het uit. Je ziet de naam van de gedeelde Dataset. Klik erop en klik op OK.
• Vink de optie 'Verbinden met andere inloggegevens' aan en klik op Voltooien.
• Vervolgens worden we gevraagd om onze gebruikersnaam en wachtwoord in te voeren. Voer de gebruikersnaam en het wachtwoord in dat we hebben gemaakt in TrueNAS en waarmee we toegang hebben gegeven tot de Dataset
en klik op OK.
• Als je wilt, kun je de aanmeldgegevens opslaan.
Opmerking: Het kan zijn dat je wordt gevraagd meerdere wachtwoorden in te voeren. Dat kan.

Eindelijk is de verbinding tot stand gebracht en kunnen we onze NAS-station met de capaciteit zien.

De bestandsoverdracht snelheid kan variëren afhankelijk van je router, de verbindingssnelheid van je ethernetpoorten, netwerkdrukte, en het type bestanden. Met een 1 Gbps-verbinding kan een overdrachtssnelheid van ongeveer 115 MB/s worden bereikt.