
ذكاء الأعمال كخدمة
جرب خدمة PlusClouds إيجلت واكتشف فرص وعملاء محتملين عالي الجودة في مجال الأعمال بين الشركات بدعم الذكاء الاصطناعي
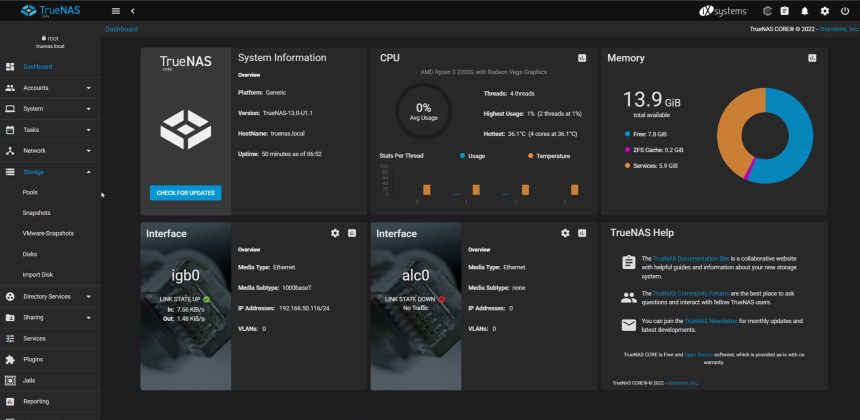

NAS هو اختصار لعبارة Network Attached Storage، ويعني تخزين متصل بالشبكة. يمكننا أيضًا اعتباره نوعًا من خدمة التخزين السحابية الخاصة بك.
TrueNAS هو نظام تشغيل مبني على Linux و BSD، تم تصميمه بواسطة iXsystems للاستخدام في أنظمة NAS، ويستخدم نظام الملفات OpenZFS.
تتضمن سلسلة TrueNAS إصدارات عامة مجانية (المعروفة سابقًا باسم FreeNAS)، والإصدارات التجارية (TrueNAS Enterprise)، وإصدارات Linux (TrueNAS SCALE، التي يتم تطويرها اعتبارًا من يناير 2021). كما توفر دعم الأجهزة من الأنظمة المنزلية الصغيرة إلى التجميعات الكبيرة التي تصل إلى 10 بيتابايت.
يدعم TrueNAS عملاء Windows و macOS و Unix، بالإضافة إلى مجموعة متنوعة من أنظمة التشغيل الافتراضية مثل XenServer و VMware باستخدام بروتوكولات SMB وAFP وNFS وiSCSI وSSH وrsync و FTP/TFTP. تشمل الميزات المتقدمة في TrueNAS تشفير القرص الكامل وهندسة إضافات للبرامج الخارجية.
• معالج ثنائي النواة 64 بت
• 8 جيجابايت من الذاكرة العشوائية (RAM)
• وحدتان تخزين بنفس الحجم
• قرص واحد بسعة لا تقل عن 20 جيجابايت لتشغيل النظام
لاستخدام NAS الخاص بنا، نحتاج إلى تكوين الأقراص التي سنستخدمها وضبط إعدادات المشاركة. دعونا نوضح هذه الخطوات خطوة بخطوة.
• عندما يتم تشغيل TrueNAS إذا قمت بتوصيل النظام بالشبكة، سترى عنوان IP على شاشة وحدة التحكم.
قم بكتابته في شريط عنوان المتصفح على جهاز آخر في الشبكة واضغط على Enter.
• ستظهر لنا شاشة تسجيل دخول بسيطة جداً. في حقل اسم المستخدم، اكتب root وفي حقل كلمة المرور، اكتب كلمة المرور التي حددناها لحسابنا، 123654Aa.

ندخل إلى قسم Pools من علامة التبويب Storage. سنقوم بإنشاء حوض باستخدام الأقراص التي سنستخدمها.
• نقوم باختيار خيار Add Pool من الأعلى ثم نحدد خيار Create new pool لإنشاء حوض جديد. ثم نضغط على زر Create Pool ونتقدم.
• يتم عرض سعات وأنواع الأقراص، ولكن أولاً نحتاج إلى إعطاء اسم لحوضنا. يمكنك إعطاؤه اسم HDD على سبيل المثال.
• خيار Suggest Layout يساعدنا على رؤية التكوين الذي يقترحه لنا. بالطبع، إذا أردت، يمكنك تحديد علامة الاختيار بجانب الأقراص وإضافتها يدويًا باستخدام زر السهم الأيمن.
• يمكنك إنشاء حوض باستخدام الأقراص HDD باستخدام التكوين المقترح.
• في قسم ADD VDEV، هناك خيارات مختلفة يمكنك استخدامها لعمل وظائف معينة. على سبيل المثال، إذا كان لديك SSD سريع، يمكنك استخدامه للتخزين المؤقت.
• الشيء الآخر الذي يجب أن تنتبه إليه هو نوع تجميع الأقراص.
• الخيار الافتراضي هو mirror. هذا الخيار يكتب نفس البيانات على قرصين، حتى لو تعطل أحدهما، ستظل بياناتك آمنة. بالطبع كما يمكنك أن تتخيل، هذه ليست طريقة لزيادة السعة.
• إذا كنت ترغب في زيادة سعتك، يمكنك اختيار خيار Strip، ولكن هنا يجب أن نقول شيئًا صغيرًا: إذا تعطل أحد الأقراص، قد تفقد بياناتك!
• إذا كنت على استعداد لتحمل هذه المخاطر، يمكنك تحديد خانة Force في الزاوية السفلى اليسرى ثم إنشائها بالضغط على Create.
• يطلب النظام تذكيرًا بالتغييرات الأخيرة. إذا كنت توافق، حدد خانة Confirm واضغظ على Continue، ثم اضغط على Create مرة أخرى.
• هذه المرة، تظهر نافذة تخبر بأن جميع البيانات على الأقراص المحددة ستُحذف. حدد خانة Confirm واضغط على Create Pool.
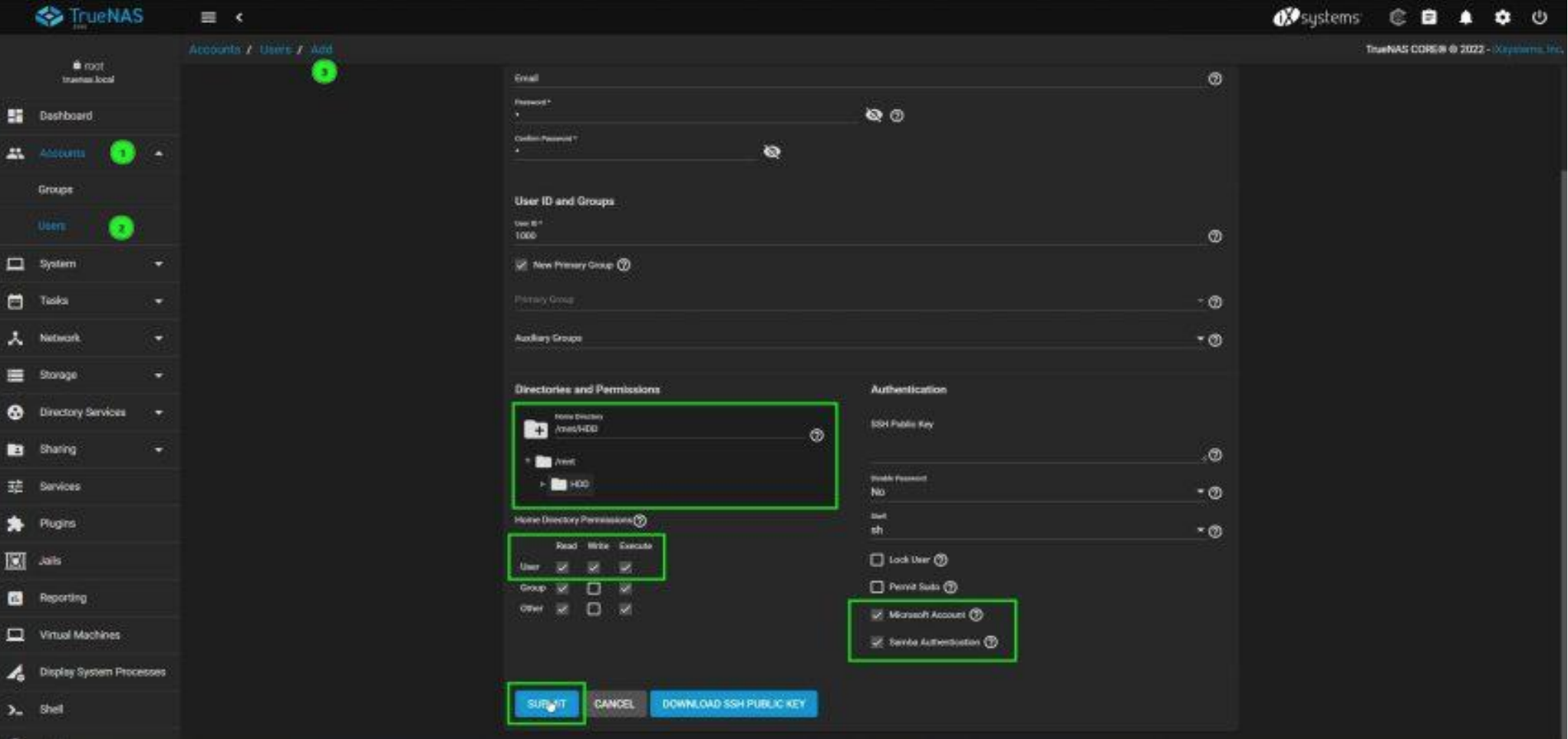
نعم، لقد تم إنشاء الحوض. حان الوقت لإنشاء مجموعة البيانات (Dataset) التي سنستخدمها. في شاشة Pools، نقوم باختيار خيار Add Dataset من القائمة الموجودة على يمين الحوض الذي أنشأناه قبل قليل. هذه هي مجموعة البيانات التي ستقوم بالوصول إليها. يكفي أن نعطيها اسمًا. إذا رغبت، يمكنك إيقاف الضغط أو تفعيل التشفير.

الآن نحتاج إلى إنشاء حساب لاستخدامه للوصول.
• يمكنك الوصول من خلال حساب root، ولكن لا ينبغي مشاركة حساب root مع مستخدمين آخرين لأنه يمتلك حق الوصول الكامل إلى كل شيء في النظام.
• افتح علامة التبويب Accounts وادخل إلى قسم Users، ثم أغلق النافذة التي تظهر. من الأعلى الأيمن، نختار ADD وندخل معلومات المستخدم. يتعين ملء الأماكن المشروطة بالنجمة.
• في قسم Directions and Permissions، اختر الحوض أو المجلد الذي تريد منح الوصول إليه. تحت ذلك، هناك أذونات القراءة والكتابة والتنفيذ بالترتيب. تكون الثلاثة محددة افتراضيًا. يمكنك إلغاء تحديد إذن الكتابة إذا كنت ترغب في ذلك، مما يمكن من القراءة فقط على ذلك الحوض.
• أخيرًا، إذا كنت ستصل عبر حساب Microsoft، عليك تحديد خانة Microsoft Account من القسم الأيمن.
• إذا كانت كل شيء جاهزًا، اضغط على SUBMIT وسيتم إنشاء المستخدم الخاص بنا.

• أخيرًا، نحتاج إلى ضبط نوع المشاركة.
• مرة أخرى، نذهب إلى علامة التبويب Sharing. يمكن استخدام SMB، Windows و نظام Apple بعد عام 2013. في هذا السياق، نختار خيار Windows Shares (SMB) ونضغط على ADD من الأعلى الأيمن.
• في قسم Path، نقوم بتوسيع المجلد الذي تبدأ تسميته بـ /mnt. توسيع الحوض والنقر على مجموعة البيانات التي أنشأناها سابقًا ثم نضغط على Submit. هناك بعض الخيارات المختلفة في قسم Advanced Options ولكنها ليست ميزات مفيدة للاستخدام العادي.
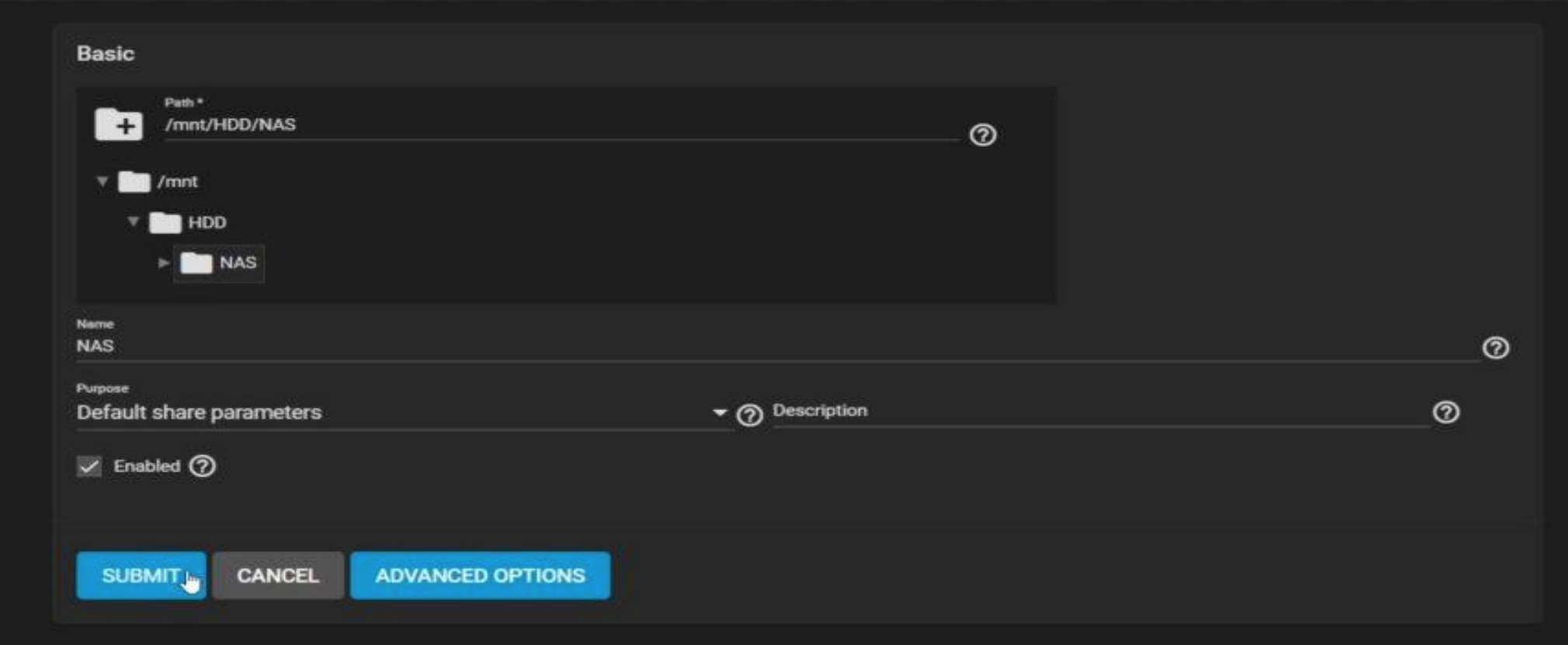
• بعد الضغط على Submit، نحتاج إلى إعداد الأذونات والمستخدمين لمجموعة البيانات التي نشاركها. نذهب إلى الصفحة المرتبطة من خلال خيار Configure Now.
• نافذة Create an ACL (Access Control List) تظهر لنا. نظرًا لأننا نريد منح وصول محدود، نختار خيار RESTRICTED من قسم Default ACL Options.
• الآن من قسم User، نختار المستخدم الذي نريد منح الأذونات له. يمكنك رؤية المستخدم الذي تم إنشاؤه مؤخرًا في الأسفل. نقوم بإجراء نفس التعامل في قسم Group ونحدد خانتي Apply User - Apply Group.
• اضغط على Save وأنت الآن جاهز للوصول.

• افتح مستعرض الملفات (File Explorer) وانقر على علامة التبويب Network في قسم التنقل الأيسر.
• إذا كان اكتشاف الشبكة مغلقًا، ستظهر لك نافذة تحذير تخبرك بذلك. نضغط على OK، ثم يظهر تنبيه يوضح أنه يمكننا تغيير إعداد اكتشاف الشبكة أعلاه.
• انقر على هذا التنبيه واختر خيار "تشغيل اكتشاف الشبكة ومشاركة الملفات".
اختر جعل الشبكة خاصة.
نصيحة: يمكنك أيضًا تغيير هذا الإعداد من قسم "إعدادات المشاركة المتقدمة" في إعدادات Windows.
• بعد ذلك، انقر بزر الماوس الأيمن على علامة التبويب Network في قسم التنقل الأيسر واختر "الاتصال بمحرك الشبكة".

• دعنا نختار حرفًا للسواقة. يبدو أن الحرف Z مناسب.
• في قسم المجلد، نحتاج إلى كتابة مسار المجلد الذي شاركناه، لكن يمكنك أيضًا اختيار باستخدام خيار Browse.
• ننتظر حتى تظهر اسم TrueNAS في القائمة. عند وصوله، نضغط على علامة الجمع. يظهر اسم مجموعة البيانات التي شاركناها، نضغط عليه ونعطي OK.
• حدد خيار "الاتصال باستخدام بيانات اعتماد مختلفة" واضغط على Finish.
• بعد ذلك، يطلب منا اسم المستخدم وكلمة المرور. أدخل اسم المستخدم وكلمة المرور اللذان أنشأتهما في TrueNAS ومنحنا الوصول إلى مجموعة البيانات.
اضغط على OK.
• يمكنك حفظ بيانات الاعتماد إذا كنت ترغب في ذلك.
ملاحظة: قد يطلب منك إدخال كلمة مرور متعددة، يمكنك إدخالها.

أخيرًا تم الاتصال، ويمكننا رؤية محرك NAS بسعته.

قد تختلف سرعة نقل الملفات حسب جهاز التوجيه وسرعة اتصالات المنافذ Ethernet وكثافة الشبكة ونوع الملف. يمكن تحقيق سرعة نقل تبلغ حوالي 115 ميجابايت/ثانية مع اتصال 1 Gbps.